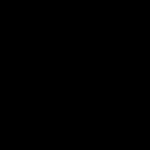-
Les illusions d'optiques
les plus étranges et bizarre.
---
Illusion optique étrange No1

Fixez le point noir du centre du cercle , vous verrez le cercle disparaitre pour ne voir que le point noir.
---
Illusion optique étrange No2

Fixez le milieu de l'image ,Deux phénomènes spectaculaires vont se produire :d'une part une tache jaune va se former ;
d'autre part, si vous ne clignez pas des yeux, les taches bleues vont disparaitre.---
---
Illusion optique étrange No3

Que représente cette forme en noir et blanc ?
Pour le savoir, fixez attentivement les 4 points noirs du centre pendant 30 secondes, ensuite regardez un mur blanc pendant quelques secondes vous verrez ... hé oui c'est jésus.
---
Illusion optique étrange No4

Regarder ces deux visages , celui de gauche fait un peu peur et il est effrayant .Par contre celui de droite représente une personne rassurante.Reculez vous de 3 à 4 mètre de l'écran de votre PC. Et maintenant qui fait le plus peur ?
---
Illusion optique étrange No5

L'illusion de la main.Une des illusions optique qui m'a le plus surpris.Vous devez télécharger ce petit programme.N'ayez pas peur aucun virus détecté .Toute l'équipe de sudoku-gratuit.fr vous le garantie.
1. Posez votre main droite sur la souris de l’ordinateur
2. Cliquez 2 fois sur le fichier en bas de la page (optical.exe)(pas de virus)
3. Concentrez votre regard sur le point central de l’image pendant une période de 30 secondes.
Il est important de respecter les 30s.
L’idéal est de compter lentement jusqu’à 30.
4. Puis regardez votre main droite posée sur la souris votre commentaire
votre commentaire
-
Un tutoriel très simple permettant de réaliser une sphère épineuse à l’image d’un virus ou d’un oursin…
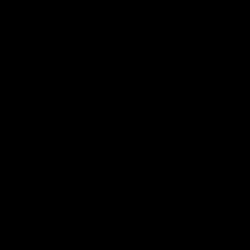
- Ouvrez un nouveau document de fond noir, ici 275×275px.
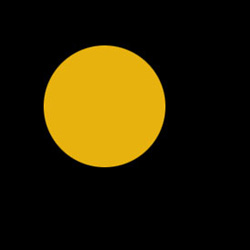
- Sur un Nouveau Calque avec l’outil de Sélection Arrondi , tracez un cercle en maintenant la touche<kbd>Shift</kbd> / <kbd>Maj</kbd>.
- Remplissez la sélection de la couleur souhaitée.
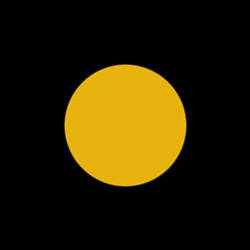
- Sélectionnez toute l’image (<kbd>Ctrl</kbd> + <kbd>A</kbd>).
- Prenez l’outil Déplacement.
- Dans le menu d’option en haut, cliquez successivement sur ces icônes :

- Aplatissez votre image (<kbd>Ctrl</kbd> + <kbd>E</kbd>).
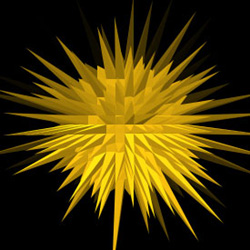
- Puis appliquez le filtre Esthétique > Extrusion avec les paramètres suivants :
- Forme : Pyramides
- Longueur : 10px
- Profondeur : 255 Aléatoire
- Et voilà !
 votre commentaire
votre commentaire
-
faire un sphere sous photoshop
Simple, sans effets réels de reflets
Alors ouvrez un nouveau document de 350*350px
Fichier => Nouveau
et remplissé votre image avec la couleur : #F1F1F1.
Ensuite crée un nouveau calque (Ctrl-shift+N) et déssiné un cercle grâce à l'outils "Elipse de séléction" (si à cette endroit vous aperçevé un petit carré ou autre chose, faite clic droit et prenez Elipse de séléction). Préssé la touche Maj pour obtenir un cercle parfait, et remplissé-le avec la couleur : # 989998.
(si à cette endroit vous aperçevé un petit carré ou autre chose, faite clic droit et prenez Elipse de séléction). Préssé la touche Maj pour obtenir un cercle parfait, et remplissé-le avec la couleur : # 989998.
Vous devez avoir ca :
Ensuite faite un clic droit sur le calque et cliquez sur "Options de fusion"
Cliquez sur "Lueur interne" avec les paramètre suivant :
Appuyé sur Ok
Maintenant crée un nouveau calque (Ctrl-shift+N).
Prenez votre "Pinceau"
choisissez une forme arrondie flou de 100px et dessiné un point blanc.
Voila ce que ca donne :
Ca serait mieu avec une petite ombre non ?
Ok alors crée un nouveau calque (Ctrl-shift+N) et faite glisser le calque (en bas à droite) juste au dessus du fond de couleur #F1F1F1.
Prenez encore votre pinceau toujours avec la forme arrondie flou et dessiné un point noir.
Ensuite faites :
Edition => Transformation manuelle avec ces paramètres :
Validé et repositionné l'ombre sous la boule et réduisé l'opacité de votre calque à 60%
Et voila le final :
Tuto entièrement réalisé par [Fight666] votre commentaire
votre commentaire
-
Effet d’accélération
Etape 1
Créer un document dont la forme sera plutôt rectangulaire, pour notre exemple nous avons utilisé la taille de 500 x 150 pixels. Rendez-vous ensuite dans le menu filtre et sélectionner rendu > nuages.

Etape 2
Rendez-vous maintenant dans le menu filtre puis pixelisation et enfin mosaïque (noter 15 pour la taille du carreau).

Etape 3
Toujours dans le menu filtre cliquer sur attenuation puis flou radial : Valeur du flou => 60, Mode : zoom, Qualité : supérieure.

Etape 4
Toujours dans le menu filtre cliquer sur esthétique puis estampage avec les réglages suivant : 135 degrés / hauteur 10 / facteur : 170.

Etape 5
Appliquer ensuite : filtre => contours => contours accentués (avec les réglages par défaut)

Etape 6
Appliquer ensuite : filtre => esthétiques => tracé des contours.

Etape 7
Inverser les couleurs de notre création en appuyant simultanément sur les touches CTRL et I.

Etape 8
Appliquer ensuite : filtre, cliquer sur atténuation puis flou radial : Valeur du flou => 60, Mode : zoom, Qualité : supérieure.
Etape 9
Affichons maintenant la fenêtre de contrôle des courbes (CTRL+L), éditer les options comme dans l’image ci après.

Etape 10
Répéter l’étape 8.

Etape 11
Vous pouvez maintenant jouer sur les contrastes, la luminosité et les couleurs pour donner quelque chose de plus sympa !

 votre commentaire
votre commentaire
-
Texte funky sous PHOTOSHOP CS3
-
Bonjours , cette étape consiste à faire de texte FUNKY sous photoshop cs3, facile et amusant!!
-
on y va....!
Etape 1 :
Créez un document de la taille de votre choix. Ici 500x125p.
Etape 2:
Tapez le texte de votre choix. Pour ce tutoriel on a utilisé la police "Keep on truckin Fw" Disponible sur Dafont.com
Etape 3 :
Rentrez les même paramètres que ce qui suit :





Etape 4 :
Admirez le rendu final :
Merci à Dunpeal qui m'a inspiré ce tutoriel. Traduit de l'anglais par Docslumpy
 votre commentaire
votre commentaire
l'enfant prodige d'abidjan