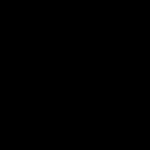-
Effet d’accélération
Etape 1
Créer un document dont la forme sera plutôt rectangulaire, pour notre exemple nous avons utilisé la taille de 500 x 150 pixels. Rendez-vous ensuite dans le menu filtre et sélectionner rendu > nuages.

Etape 2
Rendez-vous maintenant dans le menu filtre puis pixelisation et enfin mosaïque (noter 15 pour la taille du carreau).

Etape 3
Toujours dans le menu filtre cliquer sur attenuation puis flou radial : Valeur du flou => 60, Mode : zoom, Qualité : supérieure.

Etape 4
Toujours dans le menu filtre cliquer sur esthétique puis estampage avec les réglages suivant : 135 degrés / hauteur 10 / facteur : 170.

Etape 5
Appliquer ensuite : filtre => contours => contours accentués (avec les réglages par défaut)

Etape 6
Appliquer ensuite : filtre => esthétiques => tracé des contours.

Etape 7
Inverser les couleurs de notre création en appuyant simultanément sur les touches CTRL et I.

Etape 8
Appliquer ensuite : filtre, cliquer sur atténuation puis flou radial : Valeur du flou => 60, Mode : zoom, Qualité : supérieure.
Etape 9
Affichons maintenant la fenêtre de contrôle des courbes (CTRL+L), éditer les options comme dans l’image ci après.

Etape 10
Répéter l’étape 8.

Etape 11
Vous pouvez maintenant jouer sur les contrastes, la luminosité et les couleurs pour donner quelque chose de plus sympa !

 votre commentaire
votre commentaire
-
Texte funky sous PHOTOSHOP CS3
-
Bonjours , cette étape consiste à faire de texte FUNKY sous photoshop cs3, facile et amusant!!
-
on y va....!
Etape 1 :
Créez un document de la taille de votre choix. Ici 500x125p.
Etape 2:
Tapez le texte de votre choix. Pour ce tutoriel on a utilisé la police "Keep on truckin Fw" Disponible sur Dafont.com
Etape 3 :
Rentrez les même paramètres que ce qui suit :





Etape 4 :
Admirez le rendu final :
Merci à Dunpeal qui m'a inspiré ce tutoriel. Traduit de l'anglais par Docslumpy
 votre commentaire
votre commentaire
-
-
-
l'enfant prodige d'abidjan